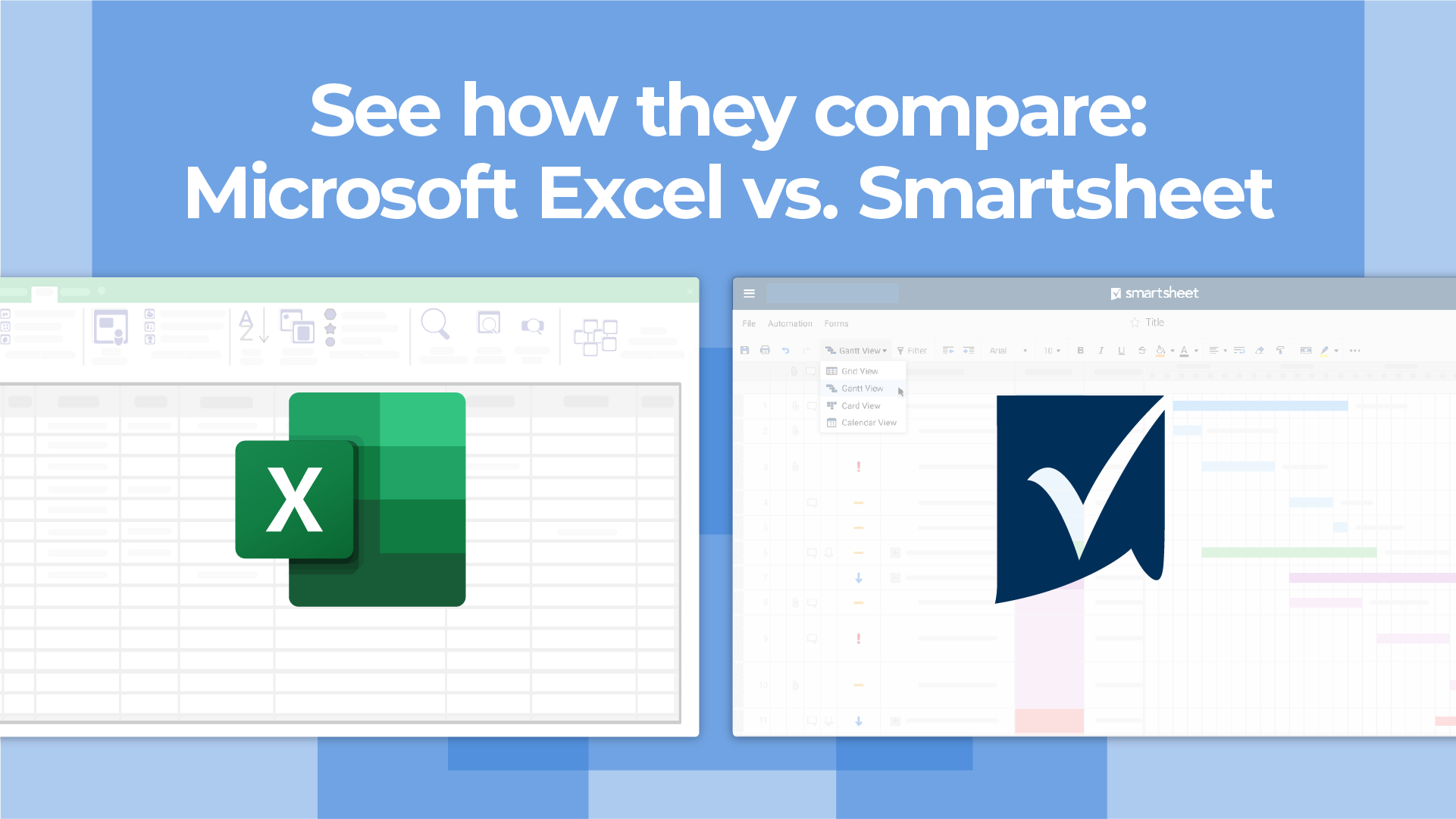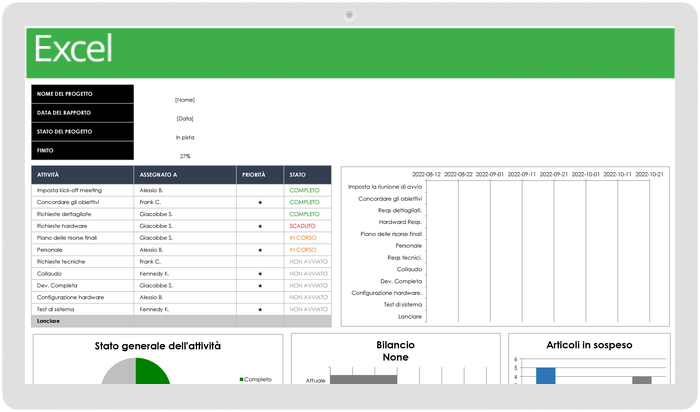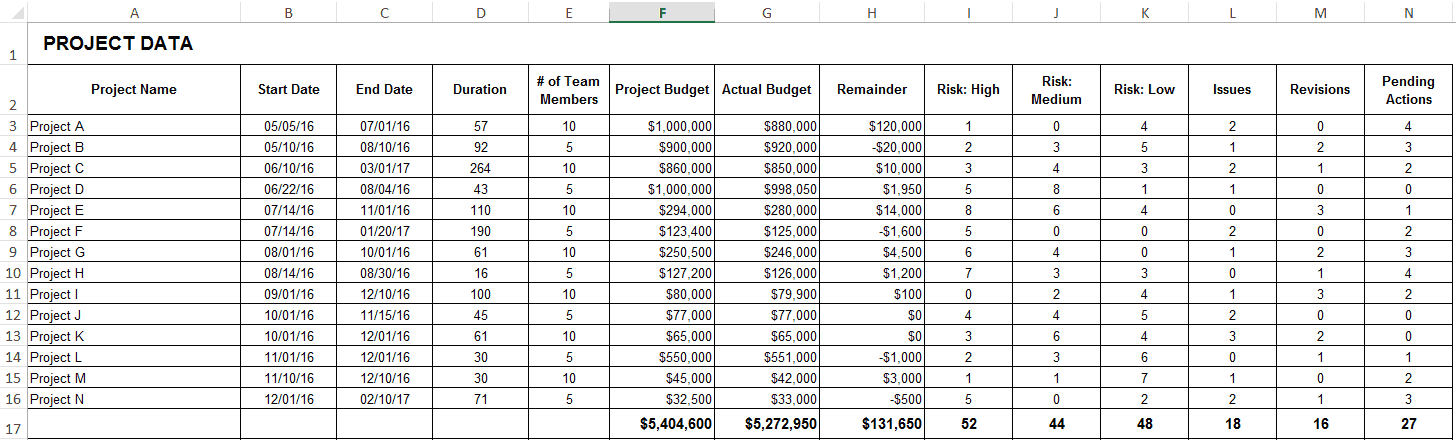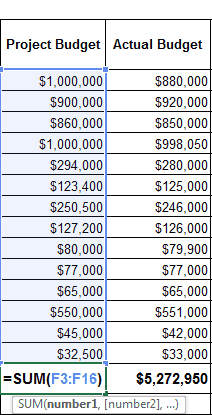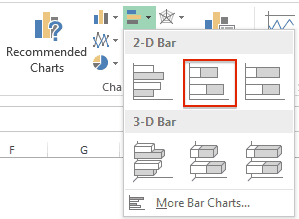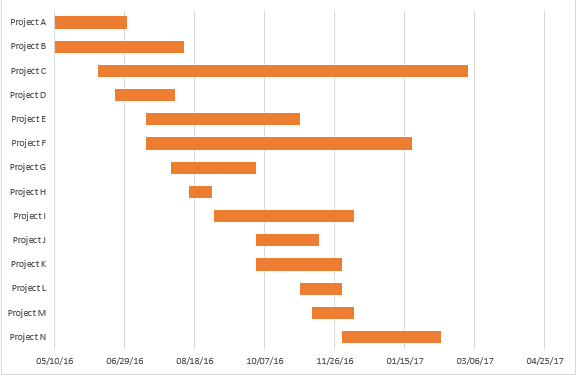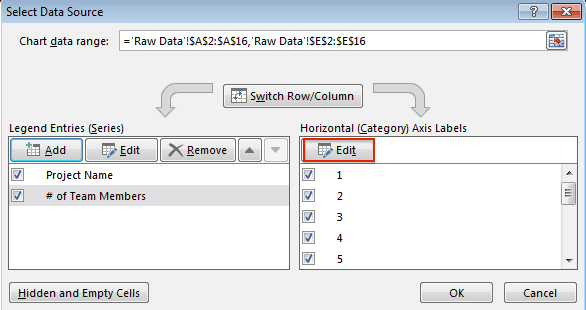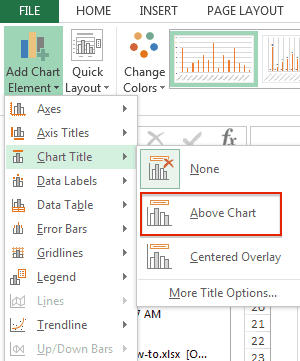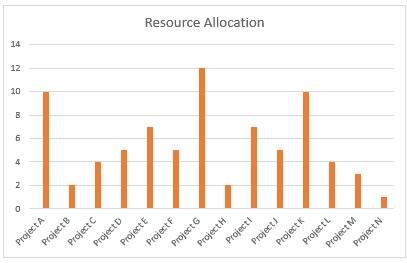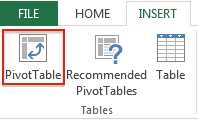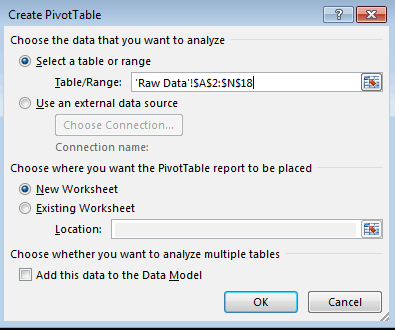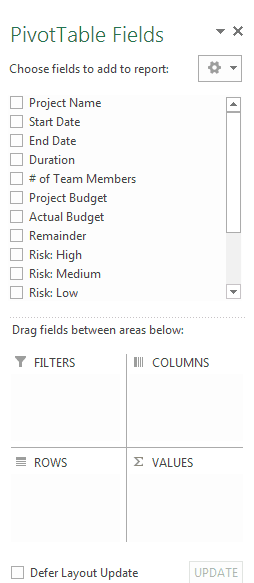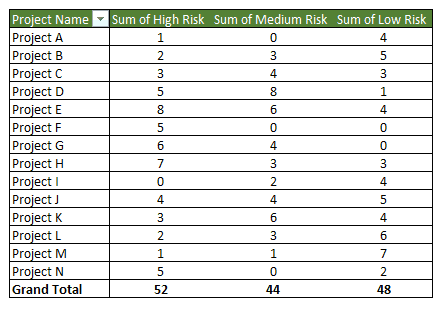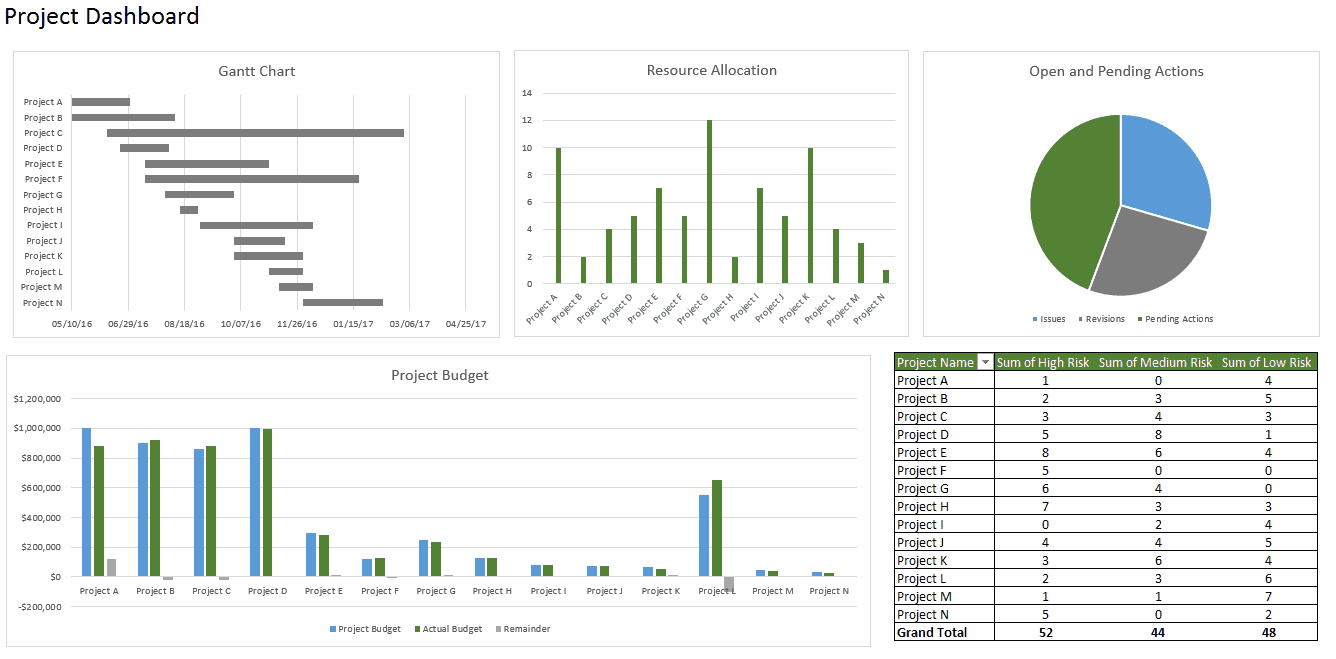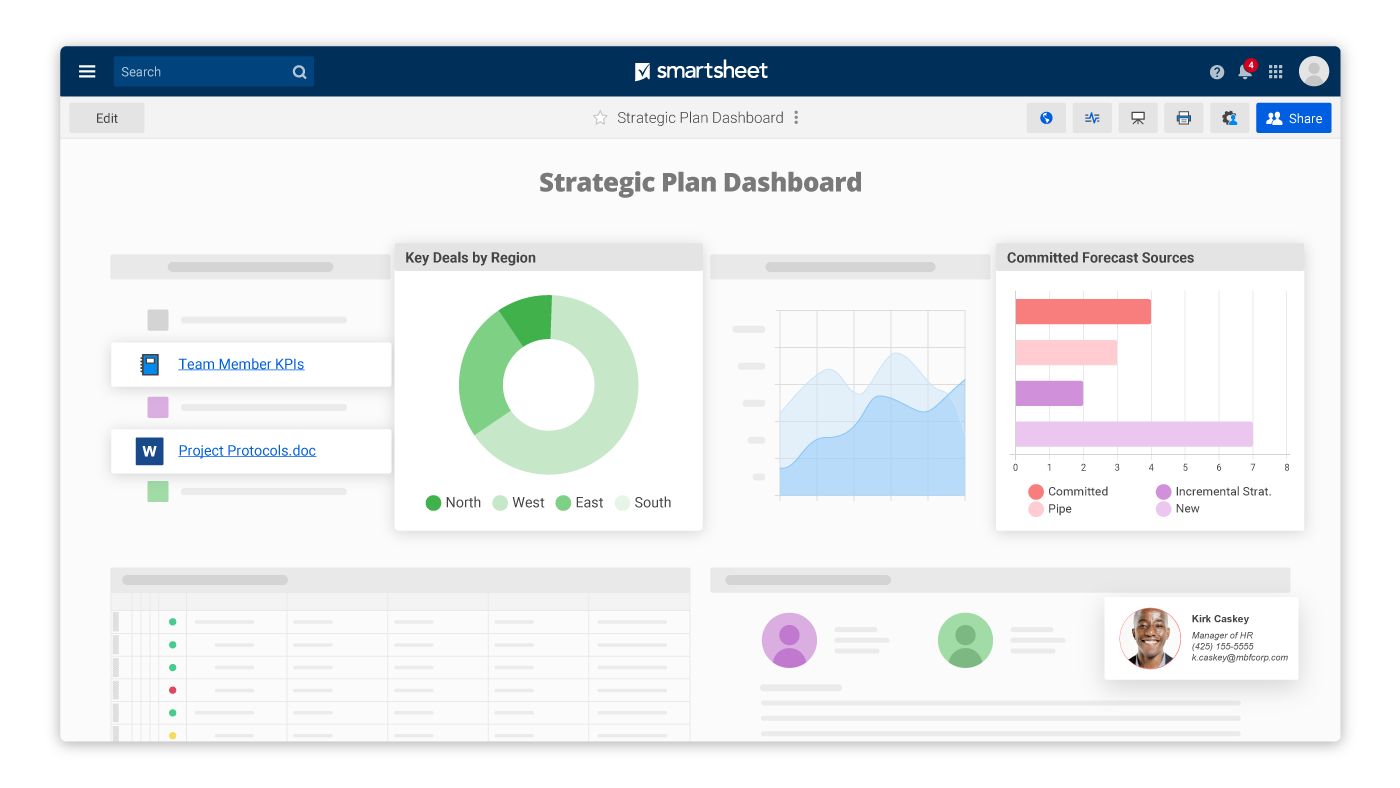Che cos'è un pannello di controllo?
I pannelli di controllo tengono traccia di KPI, metriche e altri punti dati in un'unica posizione visiva e centrale. Ti danno una visione di alto livello del lavoro, aiutandoti a prendere decisioni rapide e mantenendo tutti aggiornati. La natura visiva di un pannello di controllo semplifica i dati complessi e fornisce una visualizzazione immediata dello stato corrente o delle prestazioni in tempo reale.
I pannelli di controllo sono costituiti da tabelle, grafici, indicatori e numeri. Possono essere utilizzati in qualsiasi settore, per quasi tutti gli scopi. Ad esempio, è possibile creare un pannello di controllo del progetto, uno finanziario, uno di marketing e altro ancora.
Stanco dei fogli di calcolo statici? Lo eravamo anche noi.
Sebbene Microsoft Excel sia familiare, non è mai stato destinato alla gestione del tuo lavoro. Confrontiamo Excel e Smartsheet su cinque aspetti: gestione del lavoro, collaborazione, visibilità, accessibilità e integrazioni.
Prima di creare il pannello di controllo: ricerca, domande e aspetti da considerare
Prima di iniziare a creare il pannello di controllo, prenditi un po' di tempo per riflettere sul motivo per cui ne hai bisogno, a cosa servirà, da dove proverranno i dati e di quali funzionalità hai e non hai bisogno.
Potrebbe anche essere utile raffigurare il pannello di controllo Excel di esempio su un pezzo di carta. Disegna caselle per ogni tipo di dati per avere un'idea del layout e aggiungi schizzi rapidi del tipo di grafici che desideri includere. Questo schizzo ti aiuterà a mettere tutto insieme e ti consentirà di ottenere l'approvazione delle parti interessate prima di iniziare a dedicare tempo e denaro al pannello di controllo effettivo.
Domande da porsi
- Perché stai creando questo pannello di controllo? Stai cercando di dimostrare o confutare un'ipotesi? Questo pannello di controllo serve per qualche attività specifica, come mostrare lo stato di un progetto, o punta a un obiettivo più ampio, ad esempio la misurazione delle prestazioni aziendali? Capire perché stai creando il pannello di controllo ti aiuterà a guidare la progettazione e i dati.
- Hai bisogno di tenere traccia di determinati KPI? Il pannello di controllo dovrebbe evidenziare solo i dati che aggiungono valore. Assicurati di aver compreso i KPI più importanti e crea il pannello di controllo basandoti su tali metriche. Qualsiasi cosa al di fuori di quei KPI principali non è necessaria.
- Chi ha bisogno di vedere il pannello di controllo? È per un collega, un manager, una parte interessata, un fornitore esterno o un dirigente di livello C? In che modo queste persone preferiscono digerire le informazioni? Quanto tempo hanno per guardare questo pannello di controllo? Pensa ai destinatari per cui stai creando il pannello di controllo e tieni a mente le loro preferenze.
- Da dove proverranno i dati? È necessario importare manualmente i dati nel pannello di controllo o utilizzerai un'integrazione o un connector per sincronizzare e aggiornare automaticamente i dati? Quali altri strumenti usi per raccogliere i dati?
- Quanto deve essere aggiornato il pannello di controllo? Puoi aggiornare il tuo pannello di controllo su base settimanale o mensile o è sempre necessario mostrare informazioni aggiornate in tempo reale? A seconda di ciò che hai scelto, questo cambierà il modo in cui sviluppi il pannello di controllo.
- Che formato deve avere il pannello di controllo? Stai inviando un'e-mail a un pannello di controllo statico o stai fornendo un link a un pannello dinamico? Il pannello di controllo deve essere incorporato in presentazioni o serie di slide? Vuoi condividere l'accesso in sola lettura o fornire funzionalità di modifica a determinate persone?
Cose da considerare: come progettare il pannello di controllo
- Elementi del pannello di controllo: cosa vuoi includere nel pannello? È possibile scegliere tra tabelle statiche, tabelle pivot, grafici dinamici, widget a tachimetro per Excel oppure oggetti non grafici, ad esempio a forma automatica. Vuoi aggiungere tanti piccoli grafici o pochi? Identificare gli elementi che desideri aggiungere al pannello di controllo ti aiuterà a raggruppare dati simili e ti darà un'idea del layout.
- Colore di sfondo del pannello di controllo: quanto vuoi che sia colorato il pannello? Vuoi aggiungere un colore di sfondo per mettere in evidenza gli elementi del pannello di controllo? Vuoi codificare a colori i grafici simili?
- Miglioramento dell'interfaccia utente del pannello di controllo: quanto è importante la facilità d'uso? Vuoi dedicare del tempo a migliorare l'interfaccia utente del pannello di controllo? È possibile gerarchizzare il layout per semplificare la navigazione, aggiungere elenchi a discesa, etichette a ogni grafico con oggetti a forma automatica o utilizzare la funzione di blocco riquadri per impedire agli utenti di scorrere.
Uso di PowerPoint ed Excel
È inoltre possibile creare un pannello di controllo interattivo con PowerPoint. L'aggiunta di interattività a un pannello di controllo di Excel puro può essere impegnativo e in genere richiede macro (o VBA), il linguaggio di programmazione utilizzato in Excel. Tuttavia, se si aggiungono a PowerPoint i grafici e i componenti del pannello di controllo creati in Excel, è possibile aggiungere facilmente un elemento interattivo.
Ad esempio, è possibile creare cinque grafici a torta che mostrano esattamente gli stessi dati nel corso di cinque anni. Se aggiungi un grafico a torta in ogni slide di PowerPoint, puoi spostarti tra queste slide e il grafico sembrerà in movimento.
L'uso di PowerPoint ed Excel insieme semplifica anche la condivisione del pannello di controllo. Puoi semplicemente salvare il pannello di controllo come PowerPoint Show e inviarlo via e-mail ai colleghi.
Modello gratuito di pannello di controllo del progetto in Excel
Scarica il modello di pannello di controllo del progetto
Scarica un modello gratuito di pannello di controllo per la gestione dei progetti in formato Excel. Questo modello include un diagramma di Gantt e altri tre grafici per visualizzare l'allocazione delle risorse, le azioni aperte e in sospeso e il budget del progetto. È inoltre presente una tabella pivot che mostra il livello di attività a rischio per ogni progetto.
Il modello contiene due schede: una per il pannello di controllo e l'altra per i dati grezzi. Nel foglio dei dati grezzi, è possibile aggiungere le proprie informazioni di progetto e i grafici si aggiorneranno automaticamente.
Nota: quando aggiungi le tue date alla tabella, il diagramma di Gantt aggiungerà molti spazi vuoti all'inizio del grafico e mostrerà comunque le date molto precedenti a quelle della tabella. Puoi risolvere questo problema facendo clic su una data nella parte superiore del diagramma di Gantt e sulla casella che appare intorno alle date. Fai clic con il pulsante destro del mouse e seleziona Formato asse. Nella finestra a comparsa, seleziona Scala. Regola il numero nella casella con l'etichetta Minimo. Dovrai inserire i numeri in modo incrementale per regolare la spaziatura e farla apparire nel modo desiderato.
Come creare un pannello di controllo in Excel
Ecco un tutorial dettagliato sul pannello di controllo Excel:
1. Come portare i dati in Excel
Prima di creare pannelli di controllo in Excel, è necessario importare i dati in Excel. È possibile copiare e incollare i dati oppure, se si utilizza CommCare, è possibile creare una connessione Excel all'esportazione. Tuttavia, il modo migliore è utilizzare ODBC (o Live Data Connector). ODBC può connettere le tue app a Excel, passando dati in tempo reale dalla tua app a Excel. Man mano che i dati vengono aggiornati nell'app, anche il pannello di controllo Excel verrà aggiornato in modo che rifletta le informazioni più recenti. È un'opzione perfetta se si tiene traccia e si archiviano i dati in un'altra posizione e si preferisce creare un pannello di controllo in Excel. I dati possono essere importati in due modi diversi: in un flat file o in una tabella pivot.
2. Configura il file del pannello di controllo Excel
Dopo aver aggiunto i dati, è necessario strutturare la cartella di lavoro. Apri una nuova cartella di lavoro di Excel e crea da due a tre fogli (da due a tre schede). Potresti avere un foglio per il pannello di controllo e un foglio per i dati grezzi (in modo da poterli nascondere). In questo modo la cartella di lavoro di Excel verrà organizzata. In questo esempio, abbiamo due schede.
3. Crea una tabella con dati grezzi
- Nel foglio dei dati grezzi, importa o copia e incolla i dati. Assicurati che le informazioni siano in formato tabulare. Ciò significa che ogni elemento o punto dati si trova in una cella.
- In questo esempio, stiamo aggiungendo colonne per Nome progetto, Sequenza temporale, Numero di membri del team, Budget, Rischi, Attività aperte e Azioni in sospeso.
- Se necessario, è possibile utilizzare una formula per aggiungere automaticamente tutti i valori in una colonna. Lo faremo per le nostre colonne Budget, Rischi, Attività aperte e Azioni in sospeso. Fai clic su una cella vuota nella parte inferiore della colonna e digita =SUM(. Dopo la parentesi aperta, fai clic sulla prima cella della colonna e trascina il mouse verso il basso fino all'ultima cella. Quindi, aggiungi una parentesi chiusa alla formula. Ripeti l'operazione se necessario.
4. Analizza i dati
Prima di creare il pannello di controllo, esamina i tuoi dati e capisci cosa vuoi evidenziare. Hai bisogno di visualizzare tutte le informazioni? Che tipo di storia stai cercando di comunicare? È necessario aggiungere o rimuovere dati?
Una volta che hai un'idea dello scopo che deve avere il pannello di controllo, pensa ai diversi strumenti che puoi usare. Le opzioni includono:
- Formule di Excel come SUMIF, OFFSET, COUNT, VLOOKUP, GETPIVOTDATA e altre
- Tabelle pivot
- Tabelle di Excel
- Convalida dei dati
- Forme automatiche
- Intervalli denominati
- Formattazione condizionale
- Diagrammi
- Widget del pannello di controllo Excel
- Macro
Non preoccuparti, non è necessario sapere come utilizzare ognuno di questi strumenti di Excel. Con alcune conoscenze di base su grafici e tabelle pivot, puoi creare un buon pannello di controllo Excel.
5. Crea il pannello di controllo
Aggiungi un diagramma di Gantt
Aggiungeremo un diagramma di Gantt per mostrare visivamente la tempistica del progetto.
- Vai al foglio Pannello di controllo e fai clic su Inserisci.
- Nella sezione Grafici, fai clic sull'icona del grafico a barre e seleziona la seconda opzione.
- Ora dovrai collegare questo diagramma a barre alle colonne Nome progetto, Data di inizio e Durata nel foglio dei dati grezzi.
- Per istruzioni dettagliate complete su come creare un diagramma di Gantt in Excel, fai clic qui.
Crea e formatta diagrammi
- Nel foglio Pannello di controllo fai clic su Inserisci e seleziona il tipo di grafico che desideri creare. Per questo primo esempio, creeremo un istogramma (un diagramma a colonne).
- Fai clic con il pulsante destro del mouse sul grafico e scegli Seleziona dati.
- Fai clic su Aggiungi voci legenda (serie).
- Nel campo Nome serie fai clic sul titolo della colonna desideri aggiungere nel foglio dei dati grezzi. Premi invio.
- Nel campo Valori serie seleziona tutti i dati nella colonna corrispondente. Premi invio e fai clic su Ok.
- Noterai che il tuo asse X non è etichettato correttamente. Per risolvere il problema, fai clic su Modificare inEtichette asse orizzontale (categoria) e nel foglio dei dati grezzi seleziona ciò che desideri visualizzare sull'asse X.
- Per aggiungere un titolo al grafico, selezionalo e fai clic sulla scheda Progettazione.
- Fai clic su Aggiungi elemento grafico > Titolo del grafico > Sopra il grafico.
- Digita il titolo nel campo di testo del grafico.
- Ripeti questa procedura per tutti gli altri grafici che desideri creare.
Inserisci tabelle pivot
Una tabella pivot consente di estrarre ed evidenziare le informazioni più importanti da un set di dati di grandi dimensioni.
Ecco come inserire una tabella pivot:
- Passa al foglio Pannello di controllo e nella scheda Inserisci fai clic sul pulsante Tabella pivot.
- Apparirà una finestra a comparsa. Nel campo Tabella/intervallo, fai clic sull'icona alla fine e seleziona l'intera tabella di dati dal foglio Dati grezzi. Fai clic su OK.
- L'elenco campi tabella pivot apparirà a destra nella schermata. Selezionare i sottoinsiemi di dati che si desidera includere nella tabella pivot facendo clic sulle caselle.
- Se desideri includere un'altra tabella pivot nel pannello di controllo, ripeti i passaggi da 1 a 3.
6. Personalizza con macro, colori e altro
Ora che gli elementi del tuo pannello di controllo sono sistemati, è il momento di personalizzare il layout, i colori e la tipografia e aggiungere animazioni, se te la senti.
Personalizza colori e caratteri del grafico
- Fai clic sulle sezioni del grafico in cui desideri modificare il colore.
- Nella scheda Home, nel gruppo Carattere, fai clic sull'icona con il secchio e seleziona il colore che desideri applicare.
- Se desideri aggiungere un colore di sfondo al grafico, fai clic con il tasto destro del mouse sul grafico e seleziona Formato del grafico. In Riempi, fai clic su Tinta unita e scegli il colore di sfondo dall'icona con il secchio di vernice nel gruppo Carattere.
- Se vuoi modificare i titoli del grafico, fai clic su un titolo e nel gruppo Carattere e seleziona il tipo di carattere, la dimensione e il colore.
- Per aggiungere un titolo al pannello di controllo, posiziona il cursore nella cella in alto a destra (A1), fai clic con il pulsante destro del mouse e seleziona Inserisci > Riga intera. Fallo un paio di volte fino a quando hai spazio per aggiungere un titolo. Quindi, seleziona un paio di celle nella prima riga vuota e nel gruppo Allineamento fai clic su Unisci e allinea al centro. Ora hai spazio per aggiungere il titolo del pannello di controllo.
Crea un grafico dinamico
Se vuoi rendere interattivo il pannello di controllo, puoi farlo in diversi modi.
- Elenco a discesa/elenco di convalida dei dati: se hai una conoscenza avanzata di Excel e conosci la funzione VLOOKUP.VERT e le formule, puoi utilizzare un elenco a discesa (detto anche elenco di convalida dei dati) per creare grafici interattivi. Con questo elenco a discesa, i lettori possono selezionare i criteri con cui desiderano filtrare e il grafico cambierà automaticamente riflettendo tali criteri. Per ulteriori informazioni sulla creazione di un elenco di convalida dei dati con la funzione VLOOKUP, fai clic qui.
- Macro: è possibile scrivere una macro utilizzando il linguaggio di codifica di Excel (detto Visual Basic) per automatizzare un'attività. Ad esempio, invece di setacciare manualmente molti dati e spostarli in fogli diversi, una macro può tale automatizzare processo per te. È inoltre possibile utilizzare macro per creare un pulsante nel pannello di controllo. Quando fai clic su quel pulsante e selezioni un determinato criterio, tutti i grafici cambieranno automaticamente per riflettere quei criteri specifici.
- Filtro dei dati: se desideri aggiungere un altro livello di filtro alla tabella pivot, puoi utilizzare il filtro dei dati. Si tratta di filtri visivi e con un solo clic è possibile filtrare il report della tabella pivot (mentre per filtrare un report sono necessari diversi clic). Il filtro dei dati contiene una serie di pulsanti che consentono di filtrare i dati e di visualizzare anche il filtro che si sta visualizzando. È possibile utilizzare questo filtro per creare un grafico interattivo. Imposta una tabella pivot e aggiungi un filtro di dati per un determinato filtro/criterio. Crea un grafico dalla tabella pivot e sposta il filtro di dati accanto al grafico. Ora, quando selezioni diversi pulsanti sul filtro di dati, il grafico cambierà dinamicamente.
Per un elenco completo dei migliori modelli di pannello di controllo, visita Riepilogo dei modelli esemplificativi di pannello di controllo.
Come creare un pannello di controllo in Smartsheet
Smartsheet è una piattaforma di gestione del lavoro aziendale che cambia radicalmente il modo in cui team, leader e aziende svolgono il lavoro. Oltre 74.000 marchi e milioni di operatori nel campo dell'informazione si affidano a Smartsheet, riconoscendolo come il modo migliore per pianificare, monitorare, automatizzare e creare report sul lavoro.
Prendere buone decisioni aziendali richiede di avere le informazioni giuste disponibili al momento giusto. Con i pannelli di controllo in Smartsheet, avrai visibilità in tempo reale sullo stato di avanzamento del lavoro per prendere decisioni migliori e mantenere i tuoi team sulla stessa pagina in ogni fase del processo.
I pannelli di controllo configurabili e basati su widget consentono agli utenti di evidenziare le informazioni più rilevanti per la propria attività, senza la necessità di supporto tecnico. Scopri lo stato della tua azienda a colpo d'occhio, ottieni approfondimenti e accelera l'innovazione del tuo team in un'unica piattaforma.
Prima di iniziare a creare un pannello di controllo, è necessario determinare tre fattori.
1. Lo scopo: questo pannello di controllo è destinato a un singolo progetto, a progetti multipli o sarà un hub di informazioni generali?
2. Il pubblico: stai creando il pannello di controllo per te, per il tuo team, per il middle management o per un dirigente di livello C?
3. I dati: quali dati e informazioni saranno più utili per il tuo pubblico?
Scopri come iniziare a usare il Pannello di controllo di Smartsheet.
Cosa fare e non fare in un pannello di controllo
Ecco alcuni consigli e suggerimenti generali sui pannelli di controllo:
- Keep it simple, stupid (KISS): un pannello di controllo semplice e di facile comprensione è molto più efficace di un pannello di controllo esteticamente bello. Evita la tentazione di aggiungere effetti 3D, gradienti, forme extra e altri campanelli e fischietti. Usa piuttosto una formattazione da rivista. Guarda i grafici e le tabelle delle riviste economiche e imitane la semplicità e leggibilità.
- Utilizza la funzione di blocco riquadri: è possibile bloccare i riquadri per navigare più facilmente nel pannello di controllo. Puoi bloccare tutte le righe in modo che gli spettatori possano vedere l'intero pannello di controllo in un'unica visualizzazione, senza dover scorrere. Puoi anche bloccare le intestazioni nelle righe in cima, in modo che rimangano visibili, anche quando si scorre verso il basso nel pannello.
- Aggiungi avvisi per le informazioni importanti: se vuoi evidenziare un determinato aspetto del tuo pannello di controllo o trasmettere rapidamente lo stato, aggiungi degli avvisi (o pallini rossi, gialli, verdi). È possibile utilizzare questi semafori con formattazione condizionale, in modo che si aggiornino automaticamente in base ai valori nella tabella.
- Usa forme e grafici insieme: il layout del pannello di controllo può diventare ripetitivo se hai più grafici con caselle con lo stesso layout. Puoi rendere visivamente e gerarchicamente più interessante il pannello di controllo inserendo una forma (ad esempio un rettangolo, un cerchio, ecc.) e posizionando il grafico sopra tale forma.
- Usa schede diverse: mantieni in ordine il pannello di controllo utilizzando fogli diversi per cose diverse. Ad esempio, una scheda conterrà il pannello di controllo, mentre un'altra conterrà i dati non elaborati che popolano il pannello.
Cosa non fare con grafici e pannelli di controllo Excel
- Colori vivaci e pieni: non aggiungere colori troppo accesi al pannello di controllo sperando che risulti più "divertente". Questi colori vivaci distraggono dalle informazioni importanti. Usa piuttosto colori tenui e aggiungi colori più forti solo per evidenziare gli elementi chiave.
- Layout troppo carico: non includere tutti i possibili set di dati o grafici nel pannello. Troppi dati confonderanno il lettore e finiranno per nascondere le informazioni davvero importanti. Se riempi troppo il pannello di controllo, fai un passo indietro e rivaluta se gli elementi sono tutti necessari. I dati devono tutti essere motivati dal singolo scopo del pannello di controllo.
- Poca chiarezza: un layout troppo carico e scarsa chiarezza di solito vanno di pari passo. Assicurati che tutti i tuoi grafici supportino lo stesso scopo o ipotesi ed elimina tutti gli extra. I dati dovrebbero raccontare tutti la stessa storia.
Domande frequenti sui pannelli di controllo
D: È consigliabile utilizzare indicatori/grafici a tachimetro di Excel?
Un grafico a tachimetro combina in un solo elemento il grafico a ciambella e il grafico a torta in uno, creando una forma simile al tachimetro di un'auto. Tuttavia, tende ad essere troppo semplici e decontestualizzati. Inoltre, non sono una soluzione ideale per mostrare lo stato di un parametro. Invece di un grafico a tachimetro, prova a usare un grafico bullet (o un grafico a termometro). Questo grafico mostra esattamente le stesse informazioni, ma in modo più contestualizzato. I grafici bullet sono lineari e facili da elaborare, e mostrano molti dati in un piccolo spazio.
D: Come si sceglie il grafico giusto in base ai dati?
Identifica lo scopo del grafico. Quando capirai perché è necessario creare un grafico, sarai anche in grado di scegliere il tipo di grafico migliore a tale scopo. Assicurati di concentrarti su un solo messaggio; se cerchi di trasmettere troppe cose in un grafico, diventerà difficile da leggere.
Se il tuo scopo è fare confronti, puoi scegliere un grafico a barre, un grafico a torta, un grafico a linee o un grafico di dispersione. Se invece vuoi mostrare la distribuzione, usa un istogramma, un grafico di dispersione o un grafico a linee. Se vuoi mostrare le tendenze nel tempo, un grafico a linee è un'ottima opzione. Oppure, se vuoi rappresentare parti di un tutto, l'ideale sarebbe un grafico a torta.
D: Dovresti usare i grafici a torta?
Molti esperti odiano i grafici a torta. Quando si mettono a confronto più fattori, i dati non sono immediatamente comprensibili né elaborabili. Sul grafico a torta possono esserci dieci punti dati e, anche se puoi individuare la fetta più grande della torta, è difficile capire come sono relazionati tra loro tutti gli altri punti dati. Non siamo bravi a confrontare le fette di una torta. D'altra parte, con un grafico a barre possiamo confrontare gli endpoint. Sono tutti allineati su una linea di base comune ed è facile capire la dimensione relativa. Puoi vedere quale segmento è più grande e quanto lo è rispetto ad altri segmenti.
Ciò non significa che devi evitare i grafici a torta il 100% delle volte. Ma devi essere consapevole del fatto che è molto sceglierli a prescindere. Prova a utilizzare un grafico a torta solo quando confronti due o tre diversi punti dati con quantità di informazioni molto diverse.
D: Come mostri il budget rispetto alle prestazioni effettive?
Esistono diversi modi per mostrare il budget rispetto alle prestazioni effettive con i grafici. È possibile utilizzare un grafico bullet, un grafico ad area, un grafico a linee, un istogramma con marcatori, pallini RYG (rosso, giallo, verde) in una tabella o grafici a torta in una tabella.
D: Come puoi pubblicare pannelli di controllo Excel nel Web o inviarli ad altre persone?
Puoi salvare un pannello di controllo Excel in una pagina Web statica, salvare il foglio Excel come PDF e caricarlo nella tua Intranet aziendale oppure aggiungere il file a Dropbox o a un altro strumento di archiviazione cloud e condividere il link.
Se non hai bisogno che il pannello di controllo Excel venga caricato nel Web, puoi inviarlo via e-mail.
Diversi tipi di modelli di pannelli di controllo
È possibile creare un pannello di controllo per quasi tutto. Ecco alcuni esempi dei tipi più comuni di pannelli di controllo nelle organizzazioni di oggi:
- Pannello di controllo di analisi Web: monitora le prestazioni del tuo sito Web in tempo reale con un apposito pannello di controllo. Puoi includere parametri come visitatori, bounce rate, tempo medio sul sito o visualizzazioni medie della pagina. Puoi anche aggiungere dati sul traffico di riferimento (social, organico, di ricerca, di riferimento o a pagamento).
- Pannello di controllo di monitoraggio delle vendite: ottieni una visione d'insieme di tutte le attività e i progressi delle vendite. Puoi tenere traccia dell'attività della pipeline di vendita, dei parametri chiave, dello stato e aggiungere diagrammi come un grafico delle previsioni di vendita. Una volta riuniti tutti i parametri di vendita in un unico posto, puoi quindi analizzare per fase della pipeline o rappresentante di vendita per identificare in anticipo potenziali lacune.
- Pannello di controllo per l'analisi delle risorse umane: consolida tutte le attività, i progetti e le tempistiche delle risorse umane in un'unica vista con un pannello di controllo. È possibile controllare lo stato di assunzione e onboarding, i programmi dei dipendenti e la spesa del reparto.
- Pannello di controllo per analisi SEO: tieni traccia di parole chiave, visite organiche, termini di ricerca a pagamento, ricerche interne, entrate e altro ancora con un apposito pannello di controllo. La maggior parte di questi dati (se non tutti) proverrà da Google Analytics, quindi cerca una soluzione per pannelli di controllo in grado di prendere i parametri in tempo reale da Google Analytics.
- Pannello di controllo dei parametri del prodotto: utilizza un pannello di controllo del prodotto per monitorare e creare report su parametri del prodotto, ad esempio lo stato di sviluppo, le entrate, il time to market, le analisi di vincite/perdite e altro ancora. Puoi anche creare un pannello di controllo pubblico della roadmap del tuo prodotto e pubblicarlo sul tuo sito Web.
- Pannello di controllo BI: un pannello di controllo di business intelligence (BI) in cui vengono visualizzati gli indicatori KPI per un'azienda. I pannelli BI possono tenere traccia di aspetti come prenotazioni lorde, perdite lorde, confronti tra obiettivi/risultati effettivi, nuovi clienti, cancellazioni dei clienti e altro ancora.
- Pannello di controllo per social media: questo tipo di pannello ti offre una visione rapida su tutti i tuoi canali social, in un unico posto. Puoi tenere traccia dei follower/fan su Twitter, Facebook e LinkedIn, del coinvolgimento su tutti i canali, del traffico di riferimento dai social media e del numero di condivisione dei tuoi contenuti.
Risorse supplementari sui pannelli di controllo
"How to Pick the Best Dashboard Software for Your Company" (Come scegliere il miglior software per pannelli di controllo per la tua azienda)